How to Tell If Your POS Printer Has a Hardware or a Software Issue
When your point-of-sale printer refuses to print, it is due to either a hardware or software related issue. It is always recommended to first make sure your hardware is working correctly before attempting to diagnose a software issue.
How to Determine if your POS Printer has a Hardware Issue:
1. First, make sure your paper is loaded and that there are no paper jams.
2. Next, ensure that your power and interface (USB, Ethernet, etc.) cords are inserted tightly, and check if your printer’s power light is on.
3. Confirm that your printer has no flashing or red lights, which may indicate that the printer is malfunctioning (please refer to our blog post Why is my Printer Displaying an Error Light? for information on what to do in this instance. The link can also be found at the bottom of this page).

4. Attempt to run a printer self test (please navigate to minute 1:15 of the Hillside Electronics’ YouTube video How to Activate your USB Port on an Epson TM-T88V POS Printer below for instructions on how to print a self test). Your printer’s users manual should also include instructions on how to perform a self test.
5. If your printer does not print a self test, there may be a defect in your printer’s hardware. Please give us a call at 413-238-5566 and we can help you diagnose the problem. You can also learn more about our flat-rate POS printer repair service by clicking here, or by navigating to the page “Printer Repair Procedures” under the “POS Printer Support” section of our main menu.
How to Determine if your POS Printer has a Software Issue:
1. First, make sure that both your computer’s operating system and your POS software are up to date, and that you have installed the most recent security patches. If you had any viruses, be sure you have removed any viruses or malware and restored your terminal to a previous backup.
2. If you haven't already done so, you will need to install your printer driver, which is necessary so that your printer can communicate with your Windows operating system. Drivers should be available on your printer manufacturer's website.
3. Next, navigate to “Settings” on your Windows PC, then click “Printers & Scanners.” Make sure that your POS printer is listed. If not, your computer may not be properly communicating with your printer. For information on how to resolve that issue, please view the blog post Why is my Epson Receipt Printer “Not Available”?

4. Click the printer icon and choose “Printer Properties.” Under the "General" tab, click “Print Test Page.” If your test page does not print, you will need to download the newest driver from Epson or your printer manufacturer if you haven't already.
5. If your page prints successfully, navigate back to the “Printers & Scanners” window. Click on your printer, then click "Printer Preferences." Under the "Basic" tab, make sure your printer is listed as "Default."

6. Finally, it's time to attempt to print a receipt. If your receipt will still not print from your POS software but the Windows test page did successfully print, you likely have an issue with your software. You will need to contact your software provider to learn more.
Final Note
We hope the information provided in this post has been helpful. If you have any questions, please don't hesitate to give us a call at 413-238-5566, or email us at hec@hec.com. And don’t forget to follow us on Facebook and Instagram to stay up-to-date on new products and promotions available here on our website, hec.com!
If you need more help diagnosing the problem with your printer, one of the following blog posts may be able to help:
1. Why is My Thermal POS Printer Printing Light?
2. Why Does My POS Printer Keep Going Offline?
3. How to Convert Your POS Printer to Ethernet
4. Why is my Epson Receipt Printer “Not Available”?
5. Why is my Epson POS Printer Displaying an Error Light?
6. How to Input or Change your IP Address on your Epson POS Printer (Video)
7. How to Activate Your USB Port on an Epson TM-T88V POS Printer (Video)
Disclaimer
The information provided by Hillside Electronics Corp. (“we,” “us,” or “our”) on hec.com (the “Site”) and the affiliated blog Hillside University, is for general informational purposes only. All information on the Site is provided in good faith, however we make no representation or warranty of any kind, express or implied, regarding the accuracy, adequacy, validity, reliability, availability, or completeness of any information on the Site. Under no circumstances shall we have any liability for any loss or damage of any kind incurred as a result of the use of the Site or reliance on any information provided on the Site. Your use of the Site and your reliance on any information therein is solely at your own risk.
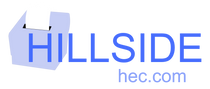

0 comments