Why is my Epson POS Printer Displaying an Error Light?
Few things are more frustrating than receiving an error message on your POS printer in the middle of a busy work day. We’re here to get your printer back up and running as quickly as possible. Read on to learn why your Epson POS printer may be displaying an error light, and what you can do to fix it!
Note: These instructions should work for most Epson POS printers, however the Epson TM-U220B will be used as a reference point. Please review your printer’s user manual for individual details on your printer model. If you can’t find your manual, we have many available on our website here. Simply click on the image of your printer and find the downloadable manual pdf in the printer’s description. Or Contact Us and we will be happy to email you your manual directly!
So, why might your Epson POS Printer error light be flashing or lit, and how can you fix it?
Try Turning off Your Printer and Turning It Back On
First, try to turn off your printer, wait several seconds, and then turn your printer back on. You can also try unplugging your printer and then plugging it back in to see if the error light clears. Sometimes rebooting the printer will cause the error light to disappear.
The Printhead Temperature May be Too High or Low
Wait until the printhead cools down or warms up and the printer may resume printing automatically.
The Paper Cover May Be Open
Ensure that the paper cover is properly and securely closed.
Make Sure the Correct Paper Is Inserted
If the wrong paper is used, particularly for thermal printers, it can cause issues. Verify that the roll is thermal coated paper by scratching the surface of the paper with a coin. If it is thermal, you will get a black mark where you scratched.
Make Sure Paper Is Inserted Correctly and Is the Correct Size
Paper must be placed so that it rolls out from the bottom rather than from the top of the roll (please see below illustration. Illustrations are sourced from the TM-U220B User’s Manual, which can be viewed or downloaded from here.)

Place paper roll inside printer and pull out some excess paper. Close cover and try printing again. Check to make sure you have the correct roll size, as too small or too large of a roll could cause an error.

You Could Have a Paper Jam
One common reason why your error light may be on is that a paper jam has occurred. A piece of paper, fragment of a sticky label, or foreign object could have gotten stuck in your printer. Follow the steps below to remove the stuck paper or object. (a note of caution: the printhead is very hot during printing. Be sure to allow it to cool before attempting to remove jammed paper or stuck object from the printer).
- Turn off your printer
- Remove the cutter cover. On some printers, such as the TM-U220B, you remove the cover by lifting up the unit open lever on the right side of the printer (please see illustration below). On other printers, you may need to put your fingers into two indents on both sides of the cutter cover to slide it open in the opposite direction of the paper cutter.

- Remove the stuck paper, label, or object
- Re-insert the paper roll and close the roll paper cover
Your Autocutter Might Be Jammed
If the autocutter blade is not in the correct position, the autocutter can lock up. Sometimes, the lock-up is simple, and the error corrects itself automatically. If not, there is a simple procedure you can take to return the blade to its correct position.
Open the roll paper cover. If you have an Epson printer, you will need to turn the auto cutter feed knob in the direction indicated by the arrow until you see an upside down triangle in the small window, as show in the image below. Replace the cover and try to print to see if the error is fixed.

Your Printer's Sensors May Be Malfunctioning - Your Printer May Need Cleaning
Once you’ve ruled out all other possibilities and the error light is still on, there may be a problem with your printer’s sensors, which can trigger an error message if malfunctioning.
Your POS printer may need cleaning to remove residue and other contaminants from inside the printer, which will help prevent paper jams and misprints. If you need help diagnosing the problem with your printer or if you would like to have it professionally repaired and cleaned, please contact us, or you can order a repair on our website hec.com by clicking here.
Final Note
If you have any questions about the information contained in this post, please feel free to give us a call at 413-238-5566, or email us at hec@hec.com. And don’t forget to follow us on Facebook and Instagram to stay up-to-date on new products and promotions available here on our website, hec.com!
Helpful Links:
1 Epson TM-U220B User's Manual
2. Epson TM-U220B POS Printer Repair
3. Hillside Electronics Printer Repair Procedures
Disclaimer
The information provided by Hillside Electronics Corp. (“we,” “us,” or “our”) on hec.com (the “Site”) and the affiliated blog Hillside University, is for general informational purposes only. All information on the Site is provided in good faith, however we make no representation or warranty of any kind, express or implied, regarding the accuracy, adequacy, validity, reliability, availability, or completeness of any information on the Site. Under no circumstances shall we have any liability for any loss or damage of any kind incurred as a result of the use of the Site or reliance on any information provided on the Site. Your use of the Site and your reliance on any information therein is solely at your own risk.
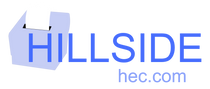

0 comments