Why is My Epson Receipt Printer "Not Available?"
Printer Status: Not Available for Printing
Few things are more frustrating than receiving an error message concerning your Epson POS printer. One error you may encounter after installing your printer driver and attempting to print a test page is a notification stating something along the lines of, “Epson TM-T88V [or applicable printer] receipt is not available for printing.” This error may occur on your computer, or on your tablet or other mobile device that you have connected to your printer. In this article, we will discuss troubleshooting tips depending on your device of choice.
If you still need help after reading, please view some of our other troubleshooting blog posts here at Hillside University, or contact us at hec@hec.com. If you believe you are experiencing a hardware issue with your point-of-sale printer, you can learn more about our flat rate printer repair process here.
Troubleshooting - Windows PC
This is a common error that can occur when you are using an Ethernet connection. If you navigate to "Devices and Printers / Printers and Scanners" on your connected computer, the Epson receipt printer might show up as "Status: Not Available." It will similarly appear as "Not Available" when viewed in the print queue.
Why does this break in communication between your computer and POS printer occur, and most importantly, what can be done to fix it?
1. The first step is to make sure that the drivers on your Epson POS printer are up to date and compatible with your version of Windows. You can view Epson’s website to find updated drivers, or check your printer’s manual. (Please feel free to Contact Us if you are unable to find your manual and we may be able to provide you with one).
2. Check to make sure that your antivirus software is not blocking your printer. You may want to try disabling your antivirus software temporarily to see if that fixes the issue. You can also bypass certain programs from being included in your antivirus protection; how to do this varies depending on your antivirus software. (Below is an example of how to allow a program exception to your Avast antivirus software.)

3. During an update, it’s possible that your printer’s port settings may have changed. View your settings by navigating to “Printer Properties” in your Control Panel. Next, ensure that the correct port is selected.
4. If the above steps don’t work, you may need to reinstall your software and printer drivers. This will reset all settings to factory defaults.
Your Router May Be Blocking Network Traffic
Another reason you might be receiving the message that your printer is not available could be because your printer is being run on a separate network, or behind a wireless router that blocks certain types of network traffic. You may need to ask your IT professional to reinstall your printer and to disable bidirectional communication and SNMP monitoring, as these settings can sometimes cause issues when enabled. (Note that disabling these settings will prevent your printer from being able to communicate status reports to your computer in the event of paper jams, low ink levels, and other printer statuses. The printing functionality should remain unaffected).
You can also complete this process yourself by doing the following:
1. Navigate to “Devices and Printers / Printers and Scanners” on your computer and remove the receipt printer. Next, restart your computer.
2. In “Devices and Printers / Printers and Scanners,” click the “Add a Printer / Add Device” wizard and choose “The Printer I Want Isn’t Listed.”


3. Next, choose “Add a Printer using a TCP/IP address or host name,” and click “Next.”
4. From the Device drop down options, click “TCP/IP Device.”
5. Enter the IP address for your printer and click “Next.” To find the IP address if you don’t know it, press and hold the small button on the Ethernet module at the back of the printer for three seconds to print the printer network configuration. (You can learn more about printer IP addresses in our video blog post, "How to Input or Change your IP Address on your Epson POS Printer").
6. Under the list of printer drivers, choose “Epson” in the manufacturer column. Next, choose your printer from the "Printers" column (example: “Epson TM-T88V receipt driver”).
7. Click “Next.” If the driver has been previously installed, click “Use the driver that is currently installed.”
8. Name your printer and click “Next.” Do not print a test page at this point.
9. In “Devices and Printers / Printers and Scanners,” click on the name of your printer and choose “Printer Properties.” Uncheck “Enable bidirectional support.”

10. Click “Configure Port.”
11. Uncheck “SNMP status enabled.” Click “OK.”

12. Click “Apply,” then “OK.”
Your printer should now display “O Document(s) in queue.” If it does not, restart your printer and check again. Your test page and receipts should now print successfully.
Android/iPad/iOS Mobile Device Error
1. Ensure your printer and your device are connected to the same Wi-Fi network.
2. Restart both your printer and your device.
3. Check for firmware updates for your printer by visiting Epson’s website or viewing your printer’s manual for instructions. Also make sure that if you are using an app, the app is up to date, and that the app is compatible with your printer’s model. You may also choose to reinstall the app to see if that fixes your issue.
4. If all else fails, you may need to reset your network settings on your mobile device. This will remove all network settings including Wi-Fi networks, cellular settings, VPN settings, and online passwords. Please be very cautious with this step to ensure you do not erase all of the data on your mobile device.
- On your Android this step is accomplished by going to “Settings,” “System” or “General Management,” “Reset.” Next, choose “Reset Wi-Fi, Mobile, and Bluetooth.”
- If you are using an iPad or iPhone 15 or later, navigate to “Settings,” “General,” “Transfer or Reset [Device],” “Reset,” “Reset Network Settings.
- If using an iPad or iPhone 14 or earlier, go to “Settings,” “General,” “Reset,” “Reset Network Settings.”

Now you will need to re-connect your device and your printer to Wi-Fi to see if your issue is fixed. Before reconnecting, you may wish to restart your internet router.
Final Note
We hope the information provided in this post has been helpful. If you have any questions, please don't hesitate to give us a call at 413-238-5566, or email us at hec@hec.com. And don’t forget to follow us on Facebook and Instagram to stay up-to-date on new products and promotions available here on our website, hec.com!
Helpful Links:
1. Blog Post: Why is My Thermal POS Printer Printing Light?
2. Blog Post: Why is My Epson POS Printer Displaying an Error Light?
3. Blog Post: Why Does My POS Printer Keep Going Offline?
4. Video Blog Post: How to Input or Change your IP Address on your Epson POS Printer
5. Hillside Electronics' POS Printer Repair Procedures
Disclaimer
The information provided by Hillside Electronics Corp. (“we,” “us,” or “our”) on hec.com (the “Site”) and the affiliated blog Hillside University, is for general informational purposes only. All information on the Site is provided in good faith, however we make no representation or warranty of any kind, express or implied, regarding the accuracy, adequacy, validity, reliability, availability, or completeness of any information on the Site. Under no circumstances shall we have any liability for any loss or damage of any kind incurred as a result of the use of the Site or reliance on any information provided on the Site. Your use of the Site and your reliance on any information therein is solely at your own risk.
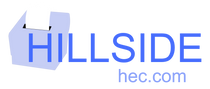
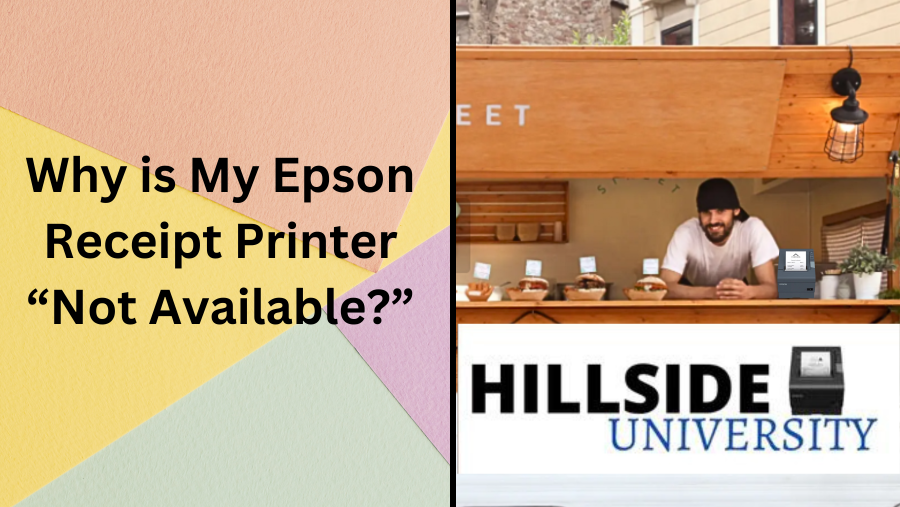
0 comments