How to Convert Your POS Printer to Ethernet
Introduction
Are you in need of a printer with an Ethernet connection, and would rather not purchase a whole new printer just to change out your interface? Converting your Epson TM-T88 series or Epson TM-U220 series printer to Ethernet can be a simple process that most anyone can do regardless of your technical abilities. Read on to find out how to convert your Epson TM-U220A, TM-U220B, TM-U220D, TM-T88III, TM-T88IV, or TM-T88V from your current interface (Serial, USB, Parallel, or Micros IDN) to a network Ethernet interface. If you have a TM-T88VI model, you will have an Ethernet connection already built into your printer.
If, after reading these instructions, you are still having trouble, or for assistance with a different printer model, please give us a call at 413-238-5566-- our service technicians will be happy to help!
How to Convert Your Epson TM-T88 Series or TM-U220 Series Printer to Ethernet
-
First, you will need to purchase an Ethernet interface board to use instead of the current interface installed in your printer. You can use either the Epson UB-E03/UB-E02 Ethernet Interface Board or the Epson UB-E04 Ethernet Interface Board.
- Before you proceed, make sure that your printer is turned off and unplugged.
- Remove old interface by removing the two Phillips head screws on either side, and pull interface out.
- Insert the Epson UB-E02, UB-E03, or UB-E04 interface into your printer, making sure it is seated inside the printer (you should feel a little resistance when pulling on the interface card). Re-insert screws and tighten.
- Turn printer upside down to find dip-switches, which are located inside the printer under the dip-switch cover (looks like a small door). Remove the cover being held on by one Phillips screw.
- For TM-T88III, TM-T88IV, TM-T88V printers: There will be two sets of dip-switches; please observe that there is a side marked 'on.' The two sets of dip switches are labeled Bank 1 and Bank 2 (please see image below). Locate Bank 2 and turn switch number 8 to the on position. All other switches besides 8 on Bank 2 should be turned off on both rows. Next, re-attach the dip switch cover and turn the printer back to its upright position. You printer should now recognize the network Ethernet interface.
- For TM-U220A, TM-U220B, TM-U220D printer: There will be two sets of dip-switches; please observe that there is a side marked 'on.' The two sets of dip switches are labeled Bank 1 and Bank 2 (please see image below). Locate Bank 2 and turn switch number 4 to the on position (some printers from other counties require switch 8 instead of 4). Dip Switch 2 should already be on. All other switches, besides 2 and 4 on Bank 2, should be turned off on both rows. Next, re-attach the dip switch cover and turn the printer back to its upright position. You printer should now recognize the network Ethernet interface.

- Your next step will be to set the IP address of your printer, or contact your software support helpline so they can set up your printer remotely.
- Your Network Ethernet interface will have a default IP address of 192.168.192.168, so you will need to download Epson software used to configure your IP address. This software can be found by clicking here. Alternatively, you can search Google for "Epson NetConfig Network Configuration Software," and click on the web result that brings you to files.support.epson.com.

- Once you've downloaded the software, connect the printer to that PC or the network with a Cat5 Ethernet cable and turn printer on.
- Open the software. It will locate the printer by the Mac address (located on the interface card) and IP address. Double click on the printer.
- Under TCP/IP, double click "basic." This is where you can put in a manual (static) IP address, which stays the same, or an automatic (dynamic) IP address, which will locate an open address and can change after power outages or surges. Click "transmit" when complete.
- You can check the IP address with the printer turned on by pressing in the reset button on the network Ethernet interface.
- You're all done! If you have any questions, please give us a call at 413-238-5566, and we'll be happy to help!

Final Note
If you have any questions about the information contained in this post, please feel free to give us a call at 413-238-5566, or email us at hec@hec.com. And don’t forget to follow us on Facebook and Instagram to stay up-to-date on new products and promotions available here on our website, hec.com!
Helpful Links:
1 Epson UB-E03/UB-E02 Ethernet Interface Board
2. Epson UB-E04 Ethernet Interface Board
3. POS Printer Interface & Cable Guides
Disclaimer
The information provided by Hillside Electronics Corp. (“we,” “us,” or “our”) on hec.com (the “Site”) and the affiliated blog Hillside University, is for general informational purposes only. All information on the Site is provided in good faith, however we make no representation or warranty of any kind, express or implied, regarding the accuracy, adequacy, validity, reliability, availability, or completeness of any information on the Site. Under no circumstances shall we have any liability for any loss or damage of any kind incurred as a result of the use of the Site or reliance on any information provided on the Site. Your use of the Site and your reliance on any information therein is solely at your own risk.
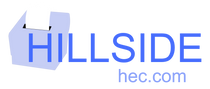
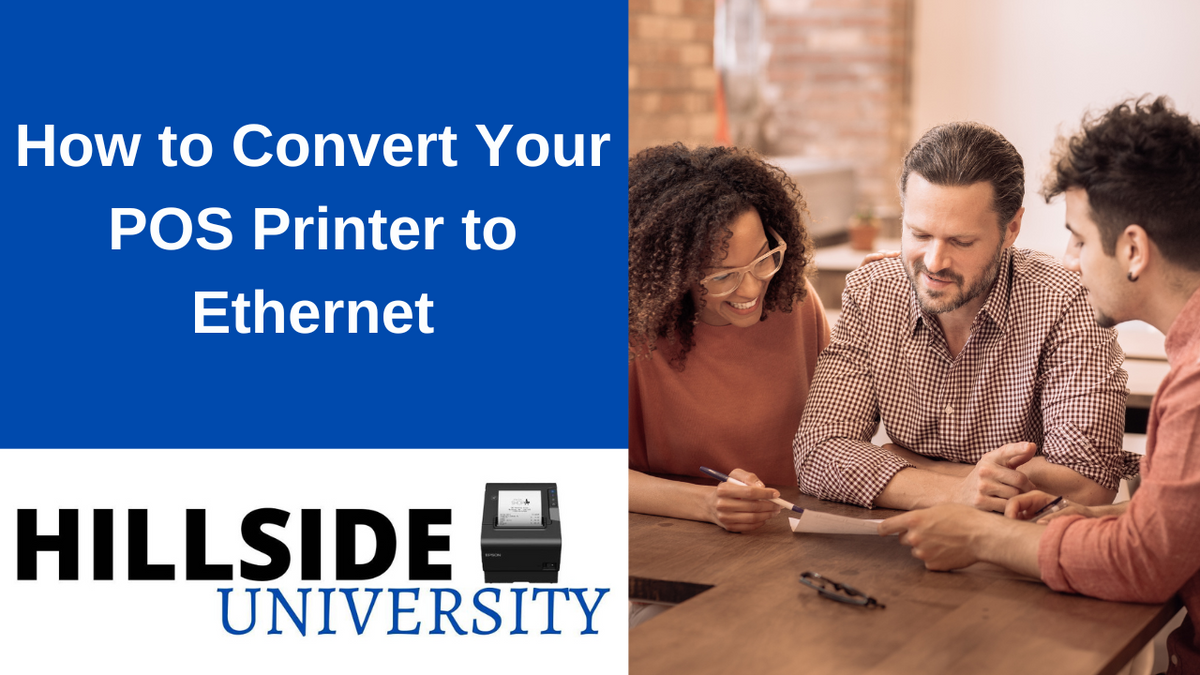

0 comments