Receipt Printer Troubleshooting: First Steps
During the busy Summer season, it is more important than ever for your point-of-sale equipment to be functioning at peak levels-- and if something does go wrong, it is imperative to get things back in working order as soon as possible!
When you are having an issue with your receipt printer, there are several steps you can try to resolve your issue. While we have many blog posts devoted to helping you solve problems with your printers, we thought it would be helpful to create a checklist of first steps in the general troubleshooting of your equipment. If you need more specialized help, please view a list of some of our other blog posts listed below!
If your printer is displaying an error light or won’t function…
- Try restarting both your printer and POS system/computer to see if your issue is resolved. If not, turn your printer off and unplug it to reduce the risk of injury.
- Open up your printer to ensure there are no paper jams, that you have chosen the correct paper size, and that there are no low paper levels. Also be sure the paper you are using is not damaged, dirty, or creased. Do not use tools to remove paper jams, as these may damage your printer.
- You may need to clean the printhead and paper feed mechanism with a compressed air can or a thermal printer cleaning pen (available on our website here).
- While your printer is open, check to make sure the cutting blade is sitting in the correct position, and that it is not broken or bent.
- Check the connection between your printer and POS system/computer. A loose cable, power outage, or network issue may be preventing your printer from communicating.
- Note: If your printer is connected using an Ethernet cable, you can check if your device has a network connection by making sure that your network lights are lit up. You should see either an orange or a green flashing light in the area where the Ethernet cable plugs in. If the light is not on, try to connect your printer using a different cable, if available.

- Check the settings on your printer and POS system/computer to make sure that they are compatible. Settings to check include the printer mode, paper cut mode, firmware version, baud rate, and character set. Make sure settings match, and that the printer hardware and software are compatible.
- If your issue persists, please view one of the posts at the bottom of this page for more assistance or email us at hec@hec.com for help.
If receipts printed from your thermal printer have faded text from left to right…
- There may be something blocking your printer’s thermal header (a strip found near the cutting blade inside some printer models, or else found near the lid). Wipe it down with a soft cloth or use a thermal cleaning pen. If that doesn't work, your thermal head may need to be replaced.
- Note: You can send your printer into Hillside Electronics for a flat-rate repair, which includes deep cleaning and any necessary component replacements. Please click here to learn more about our repair process.
If you have a dot-matrix printer that is printing faded text…
- It may be because your ink ribbon is running out. Try replacing the old ribbon to see if this solves your issue. (You can purchase new Epson receipt printer ribbon cartridges here).

Helpful Blog Posts:
Why is my Epson POS Printer Displaying an Error Light?
Why is my Epson Receipt Printer "Not Available"?
Why Does My POS Printer Keep Going Offline?
How to Tell if Your POS Printer has a Hardware or Software Issue
How to Input or Change Your IP Address on your Epson POS Printer
Why is my Thermal POS Printer Printing Light?
Final Note
We hope the information provided in this post has been helpful. If you have any questions, please don't hesitate to give us a call at 413-238-5566, or email us at hec@hec.com. And don’t forget to follow us on Facebook and Instagram to stay up-to-date on new products and promotions available here on our website, hec.com!
Disclaimer
The information provided by Hillside Electronics Corp. (“we,” “us,” or “our”) on hec.com (the “Site”) and the affiliated blog Hillside University, is for general informational purposes only. All information on the Site is provided in good faith, however we make no representation or warranty of any kind, express or implied, regarding the accuracy, adequacy, validity, reliability, availability, or completeness of any information on the Site. Under no circumstances shall we have any liability for any loss or damage of any kind incurred as a result of the use of the Site or reliance on any information provided on the Site. Your use of the Site and your reliance on any information therein is solely at your own risk.
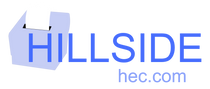
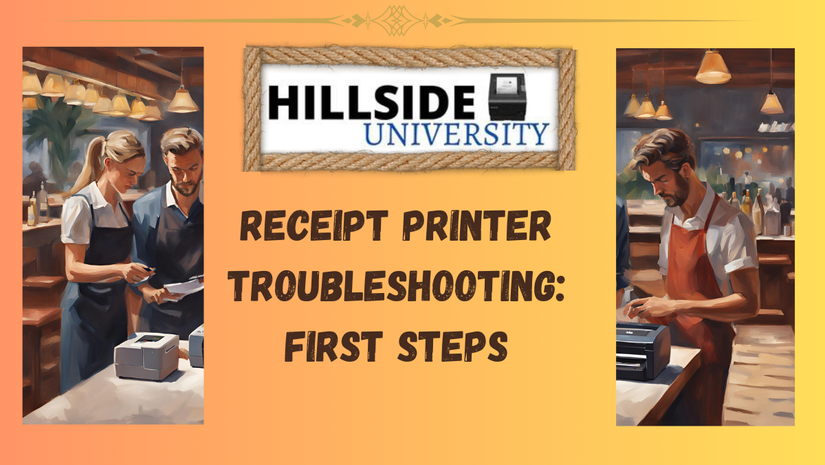
0 comments